| mx-10-2-17-175 |
显示在快速安装向导或以太网接口对话框的摄像机名称字段中设置的摄像机名称。

打开当前界面或对话框的联机帮助。如果关于此主题的帮助页不存在,则将显示帮助概览页。

显示有关摄像机的硬件、软件和最重要的设置信息。
首次访问摄像机时,摄像机会自动打开实时界面。在此界面中可更改图像设置,使用软键,打开设置菜单或访问受密码保护的管理菜单。
将鼠标移动到用户界面的各部分上,可查看简短的帮助信息。单击该部分可转到说明。

| 名称 | 部分 | 说明 | |
|---|---|---|---|
| 摄像机名称 |
|
显示在快速安装向导或以太网接口对话框的摄像机名称字段中设置的摄像机名称。 |
|
| 打开帮助 |
 |
打开当前界面或对话框的联机帮助。如果关于此主题的帮助页不存在,则将显示帮助概览页。 |
|
| 摄像机信息 |
 |
显示有关摄像机的硬件、软件和最重要的设置信息。 |
| 名称 | 部分 | 说明 | ||
|---|---|---|---|---|
| 实时界面 |
 |
MOBOTIX 摄像机的实时界面显示摄像机的当前图像。 使用下拉菜单可设置图像和管理摄像机的特定功能,或者打开设置菜单可链接所有图像和事件控制对话框。 管理菜单(有密码保护)含有用于配置摄像机的所有对话框。 |
||
| 播放界面 |
 |
播放界面用于查看和下载存储在摄像机内部或外部图像存储器中的事件图像。
|
||
| 多视图界面 |
 |
多视图界面以不同的形式和组合显示多台摄像机的图像,并为各摄像机配置特定的显示功能(突出显示、警报时焦点显示...)。
|
||
| 访客 |
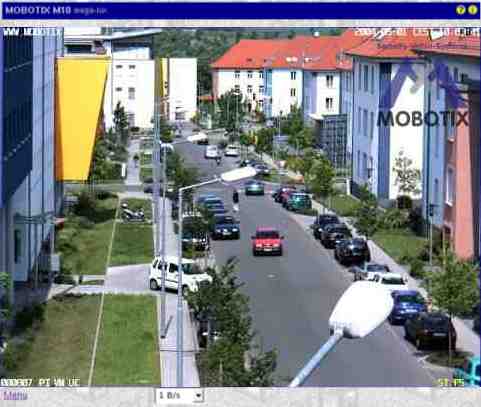
|
访客界面用于查看摄像机的实时图像、在预设范围内改变帧频,以及通过页面底部的菜单链接转换到实时界面。
|
||
| PDA |

|
PDA 界面以低分辨率(就如PDA/MDA 和手机界面)显示摄像机的当前图像。 如果要查看 PDA 中事件的列表并且下载事件图像,请打开 PDA 事件列表。
|
| 名称 | 部分 | 说明 | ||||||||
|---|---|---|---|---|---|---|---|---|---|---|
| 帧频 |

|
为“实时”界面选择期望的帧频。 请注意,帧频在很大程度上取决于传输线路的带宽、所选择的分辨率和所使用的视频编解码(MxPEG 或 Motion JPEG)。
|
||||||||
| 功能选择程序 |
 
|
使用图像控制功能可随意调整“实时”界面:
|
||||||||
| 状态显示 |
 |
显示摄像机的当前状态:
|
| 名称 | 部分 | 说明 |
|---|---|---|
| High Quality |

|
单击按钮HiQ打开高质量 图像程序。 |
| 存储 JPEG 图像 |

|
此按钮将摄像机中的当前实时图像存储为 JPG 文件。 |
| 名称 | 部分 | 说明 | ||||
|---|---|---|---|---|---|---|
| 软键 |
界面左侧的一系列软键能执行特定的功能,其中大部分可供具有 User 访问级别的用户使用。 如果您有对摄像机的管理访问权限,则可以通过按住 [Shift] 单击期望的软键为现有软键配置新功能。
|
|||||
| Admin Menu(管理菜单) |
打开 MOBOTIX 摄像机的管理菜单,可更改最重要的系统设置。需要有 |
|||||
| Setup Menu (设置菜单) |
打开设置菜单及其对话框,可更改图像和事件设置。 |
|||||
|
Arm & Record (布防和记录): (布防摄像机和启动记录) |
此向导可布防摄像机,激活事件记录、摄像机麦克风、MxPEG 视频编解码器、一个视频动态侦测窗口、用户单击事件、图像报警,并打开摄像机的多视图界面。 |
|||||
|
Audio on (打开音频) (激活摄像机的音频) |
此向导激活摄像机麦克风和计算机中的音频输出(只适用于 Windows 计算机的 Internet Explorer )。 |
|||||
|
MxPEG on (打开 MxPEG) (激活 MxPEG 视频编解码器) |
此软键可激活 MxPEG 视频编解码器,以便以最低的带宽占用量快速传输视频和音频数据。 |
|||||
|
MxPEG off (关闭 MxPEG) (停用 MxPEG 视频编解码器) |
此软键停用 MxPEG 视频编解码器,以便以最佳质量生成 JPEG 图像。如果将摄像机用作网络摄像机,这是首选设置。 |
|||||
|
High Quality (高质量) (高质量图像) |
以最高精确度读取图像传感器。 |
|||||
|
Normal Quality (正常质量) (正常质量图像) |
以预先设置的默认精确度读取图像传感器。 |
|||||
|
UC Event (用户事件): (用户单击事件) |
单击此软键可触发一个用户单击 (UC) 事件。 |
|||||
|
LEDs Blink (指示灯闪烁) (摄像机指示灯闪烁) |
单击此软键可使全体摄像机指示灯闪烁五秒钟。 |
|||||
|
Play Sound (播放声音): (通过摄像机扬声器播放声音) |
||||||
|
Play Last Event (播放上一个事件): (播放上一个事件) |
播放摄像机记录的上一个事件。 |
|||||
|
Event List (事件列表) (事件列表) |
单击此按钮可显示事件列表对话框。此对话框显示一个包含最后 20 个事件及其导航链接的列表。 单击一个事件链接可在播放器中显示相应的事件图像,或者选择日期和时间以列出该时间前后发生的事件。 |
|||||
| Multiwatcher (多监视器) |
多监视器显示本摄像机和其他 MOBOTIX 摄像机(通过“代理摄像机”)的实时/事件图像。这意味着只需要能从网络外部访问一台摄像机,就可以通过该摄像机查看网络内的该摄像机和其他摄像机的实时图像和事件列表。 |
|||||
| 缩放按钮 |
|
使用这些按钮可控制数字缩放和在放大图像内移动可见部分的平移功能:
|
| 名称 | 部分 | 说明 | |||||
|---|---|---|---|---|---|---|---|
| 图像区域 |
 |
图像区域显示摄像机的实时图像以及摄像机的图标、文本和符号。此外,还有以下的可能性:
|
|||||
| 图标 |
 |
通过管理图像文件、图标定义和创建图像预案可以用存储在摄像机中的或从其他 URL 下载来的图形文件,作为带透明区域的图标或者作为水印显示在摄像机的每张图像中。如果有多个图标,可将这些图标以预先定义的时间间隔轮流显示(广告条)。 如果使用时间表,还可以按计划启用/停用这些图标。 |
|||||
| 文本显示 |
|
打开文本和显示设置对话框可更改图像区域左上角显示的文本。 |
|||||
| 日期显示 |
|
打开文本和显示设置对话框可更改图像区域右上角显示的日期和时间信息。 |
|||||
| 事件符号 |
|
打开文本和显示设置对话框可更改图像区域底部显示的符号。 图像区域左下角的事件符号 显示事件编号(在此例中为 000807)和记录此事件时处於活动状态的传感器的符号。在此图像中,是 PI(PIR 传感器)、VM(动态侦测)和 UC(用户单击)处於激活状态。 如果触发了一个事件,对应的传感器符号将显示为红色(例如 VM)。 |
|||||
| 联动符号 |
|
打开文本和显示设置对话框可更改图像区域底部显示的事件符号。 图像区域右下角的黄色符号显示摄像机中被触发的所有操作和联动。在此例中,触发了 ST(存储)和 REC(文件服务器存储)。 如果执行了其中一个操作,该操作就会显示为蓝色(例如 ST);失败的操作则显示为红色(例如 FS)。 当警报传送 > 启用信息预案设置为关 或者根据时间表停用信息时,停用的信息显示为灰色(例如 EM)。 如果已在常规事件设置 > 布防中选用时间表预案激活或停用摄像机,则将在显示的操作符号后面附加
对于失败的操作,将在符号上方显示出错信息。打开文本和显示设置对话框可在图像中停止显示出错信息。
|
在浏览器中,从摄像机实时界面(快速控制)上方的下拉列表中选择图像程序。这些程序可调整 MOBOTIX 摄像机的最重要参数以适合应用场合;因此图像的任何基本配置都应从选择一个图像程序开始。
例如,当用作网络摄像机时,光照减弱时移动对象模糊一点没有关系,也就是说,摄像机可以使用长一点的曝光时间,以便在照明变暗时也能提供曝光量最佳的图像。
如果需要快速图像,摄像机的曝光时间最大(最长)不能超过 1/60s,以获得高帧频。摄像机还应该使用 MxPEG 编解码器代替 JPEG 编解码器,因为 MxPEG 只传输图像的变化部分,从而可以提高帧频和减少网络负荷。
| 注: | 要检查或更改由图像程序自动执行的设置,请在设置菜单中打开相应对话框。 |
|---|
如果是在 Windows 计算机(Windows 2000 以上)上使用 Internet Explorer(版本 5.5 以上),则可以使用 MxPEG ActiveX 插件查看实时摄像机图像。此插件可使您在基于浏览器的用户界面上发挥 MxPEG 的优势:
| 另请参阅: | MxControlCenter |
|---|
要使用 MxPEG ActiveX 插件,必须满足以下先决条件:
请按下列步骤进行:
注:
如果已安装 MxPEG ActiveX 插件,则右键单击图像将显示具有以下选项的右键单击菜单:
| 选项 | 值 | 说明 |
|---|---|---|
| 数字缩放 | 1x / 2x / 4x Center Pan (中央平移) Set Default View (设置默认视图) 加载默认视图 |
使用这些选项可控制数字缩放和在放大图像内平移图像可见部分。这些功能与缩放按钮的功能相同。 |
| 伸缩图像 | 0.5x / 1x / 2x | 将 ActiveX 插件的图像伸缩至期望的尺寸。 |
| 音频 | - |
激活此选项可收听摄像机的音频通道。 如果摄像机的麦克风未激活,则将有出错信息提示您。在这种情况下,请打开扬声器和麦克风对话框并激活麦克风。 |
| 更改访问级别 | - |
更改 ActiveX 插件访问摄像机所使用的访问级别。User 访问权限可使用 ActiveX 插件的所有功能,Guest 访问权限禁用音频功能和缩放控制。 如果为用户 或访客 访问权限设置了密码,则插件将再次询问登录凭证,才能访问摄像机。出于安全原因,此身份验证是必需的,无法避免。 |
| 关于 MxPEG ActiveX | - | 显示有关 MxPEG ActiveX 插件的版本的信息。 |
根据摄像机的应用和传输数据的带宽,对帧频的要求会有很大差异。
对于要求快速图像的应用,例如安防监控,应该使用 Windows 计算机(Windows 2000 以上)和 Internet Explorer(版本 5.5 以上),并安装 MxPEG ActiveX 插件或 MxControlCenter 查看实时摄像机图像。此外,还应该为传输摄像机图像提供尽量充足的带宽。
请按以下说明设置参数的值:
如果在应用中帧频不是最重要因素,您就可把重点集中在图像质量方面:
此功能为正确设置 MOBOTIX 摄像机镜头的对焦提供视觉辅助。对焦辅助在对焦 MOBOTIX D12、D22M 的镜头时,或者把 MOBOTIX 长焦距镜头更换为标准镜头(例如 MOBOTIX M2x)时,非常有用。
要激活对焦辅助,请在快速控制中选择对焦辅助,并将值设置为启用;对焦辅助将显示在实时窗口中。摄像机会显示黑白边的矩形。摄像机使用此矩形来确定镜头的最佳焦点(对焦窗口)。此外,摄像机还显示一个绿条。此条显示目前为止对焦窗口中获得的最佳焦点位置。镜头的焦距改变时,如果焦距改善,绿条将变长。如果清晰度变差,将显示红条。如果红条覆盖了尽可能多的绿条,或者完全盖住,说明镜头的焦距已经设置为最佳值。您可能不能调到绿条完全被覆盖。如果红条已覆盖了尽可能多的绿条,说明镜头的焦距已经设置到最佳位置了。
使用实时 界面的控件设置的摄像机配置只能保持到下次摄像机重启之前,它不会自动永久存储。如果您对摄像机有管理访问权限,应该将当前配置存储到闪存。
| cn, de, en, es, fr, it, jp |