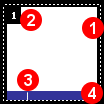The Video Motion Detection sensor reacts to movements in certain image areas called video motion windows (VM windows in short). You can define one or more independent video motion windows for each image sensor (camera image).
Visualization of Video Motion Detection Windows
If Video Motion Detection Style has been set to On and highlight on event, for example, the camera will display every VM window as a dotted frame.
Frame: If the camera detects movements in an active VM window that exceed the percentage set in the minimum area parameter (and that is below maximum area, see Video Motion Window Definitions below), the complete frame of the window turns red.
Video Motion Window ID: If Show Video Motion Window ID has been enabled (this is the default), every window shows an identification number in its top left corner. This number can
be set in the Video Motion Window definitions (see below). IDs for windows with no explicit or erroneous definitions are automatically assigned in the order of their definitions.
Status bar: Shows the current activity (detected movement in the image) of every window and has one or two small markers showing the
current trigger limits (see Video Motion Window Definitions below). If the VM window is not active (too dark or initializing), camera will hide the status bar for this time.
Video Motion Window Definitions
Every line in the definition box that does not begin with a dollar ($generate=, auto-generated VM windows or variables) or hash sign (#, comments) defines one VM window.
Video motion windows can be defined either as rectangles or as polygons.
Rectangle syntax:
[!]image sensor, horizontal position, vertical position, width, height
[, a=<min. area>] [, am=<max. area>] [, s=<sensitivity>]
[, col=<color>] [, id=<ID number>]
(optional parameters have square brackets).
Example 1. Rectangle Syntax
0,270,190,100,100,a=25,am=90,s=15,col=blue,id=5
Polygon syntax:
[!]image sensor, poly=<hor. coordinate>x<vert. coordinate>
{/<hor. coordinate>x<vert. coordinate>}[, a=<min. area>]
[, am=<max. area>] [, s=<sensitivity>] [, col=<color>]
[, id=<ID number>](optional parameters have square brackets, parameters that can be used as often as needed have curly brackets).
Example 2. Polygon Syntax
0,poly=270x190/270x289/369x289/369x190,a=25,am=90,s=15,col=blue,id=5
Notes
-
All video motion window dimensions refer to the entire image sensor.
-
If the camera image has been mirrored or rotated, the coordinate system of the video motion windows changes accordingly.
Using Reference Windows to Avoid False Alarms
Reference windows are used to avoid false alarms for events that would be triggered by VM windows, e.g. if lighting conditions
change rapidly (sun and cloudy sky, headlights from cars, etc.).
To define a reference window, simply create an additional VM window in a portion of the image where no movements are expected. Then add an exclamation mark (!) in front of the VM window definition.
Example 3. Defining a Reference Window
Note that specifying a maximum area for reference windows is possible, but not very useful.
If a reference window triggers, all events using it will be disabled for the time specified for the Video Motion Suppression Time parameter. If this value is 0, the camera only suppresses triggers at the same moment as the reference window.
Auto-Generated VM Windows
This special mode allows generating several video motion windows with only one line, allowing you to create a "minefield"
of VM windows with only one definition line. It can also be used to quickly find an optimum set of parameters for a given
lighting situation. This is an example for a auto-generated VM window definition line with all optional parameters:
Syntax:
$generate=image sensor, width, height, horizontal gap, vertical gap,
min. area left, min. area right, max. area bottom, max. area top
None of the parameters are mandatory (the most simple definition is $generate=); if no values are specified, the camera will use the defaults.
Example 4. Syntax of a VM Mine Field
$generate=0,100,100,20,20,25,25,70,70
Generated windows have their own ID numbering system, indicated by a leading "g".
Make sure that you only use the maximum area parameter if absolutely necessary. It can help when trying to determine a good value for this kind of "minefield" set of
VM window definitions.
Certain situations may require further fine-tuning of the behavior of the video motion windows using the following variables.
Note that you do not need to change the default settings unless you need to handle very special situations.
Syntax:
Parameter=value
Example 5. Using the $noiseadjust Variable